今回はGravatar(グラバター)というウェブアプリの使い方を紹介します!
投稿したコメントの名前の横に表示される画像をアバター画像といいます。
LINEやTwitterなどのプロフィール画像と同じで初期設定のままでも問題はないですが、アバター画像があればなんとなく親近感がわくような気がしないこともないですよねw
Gravatarを利用すれば無料で自分だけのアバター画像を表示することができます。
Gravatarを作成しよう!
Gravatarを作成しておけば、対応しているブログでコメントを投稿したときに自分だけのアバター画像を表示することができます。
GravatarはWordPressの標準機能なので対応しているブログはたくさんあります。
誰でも無料で簡単に作成できるので、この機会にぜひ利用してみましょう!
WordPress.comアカウントを作成する
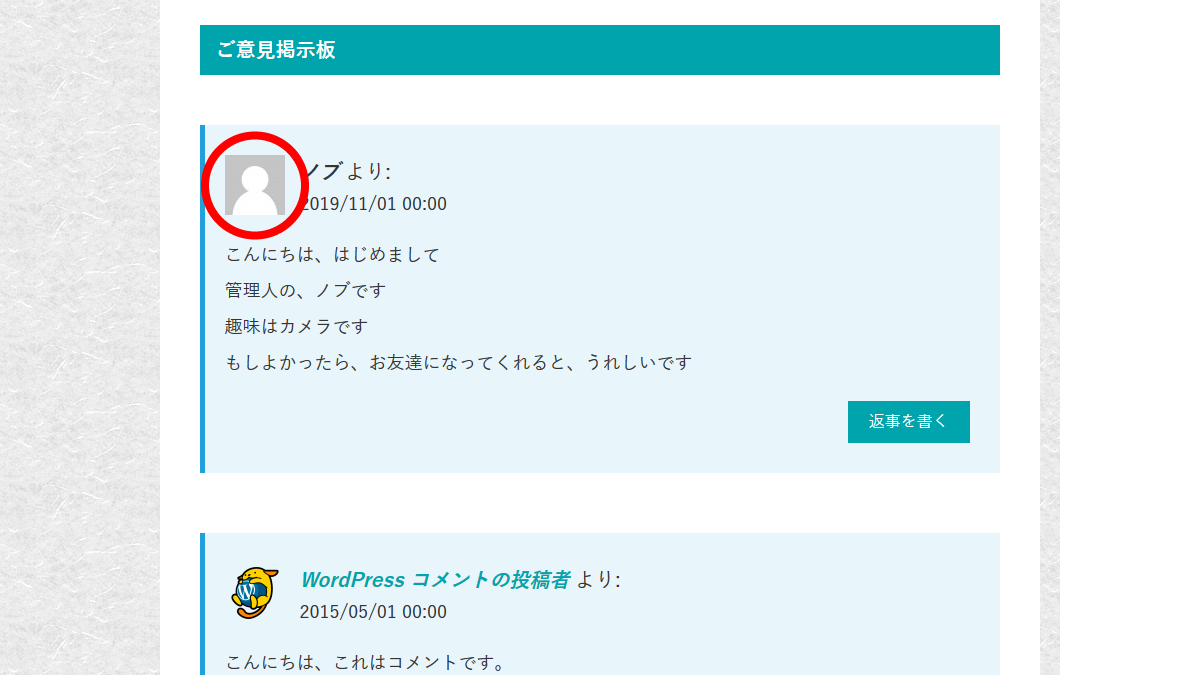
アバター画像はコメントを投稿するときに入力するメールアドレスに紐づけされます。
アバター画像がない場合は、そのブログで設定されたデフォルトアバターが表示されます。
このブログでは「ミステリーパーソン」という画像が表示されるので、コメントの内容によってはちょっと胡散臭く感じますねw
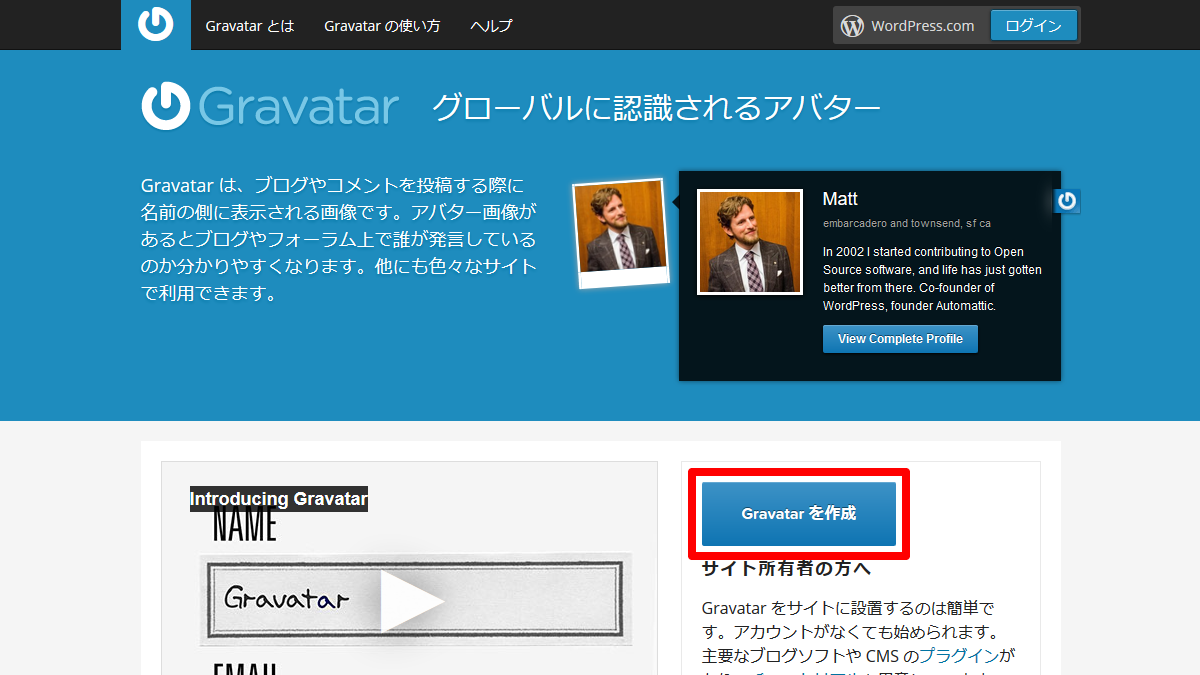
Gravatar(https://ja.gravatar.com/)のサイトにアクセスします。
トップページの「Gravatarを作成」をクリックします。
すでにWordPress.comアカウントを持っている場合は、画面右上の「ログイン」をクリックしてログインしてください。
自分のブログにインストールしたWordPressのユーザー名やパスワードとは別物です。
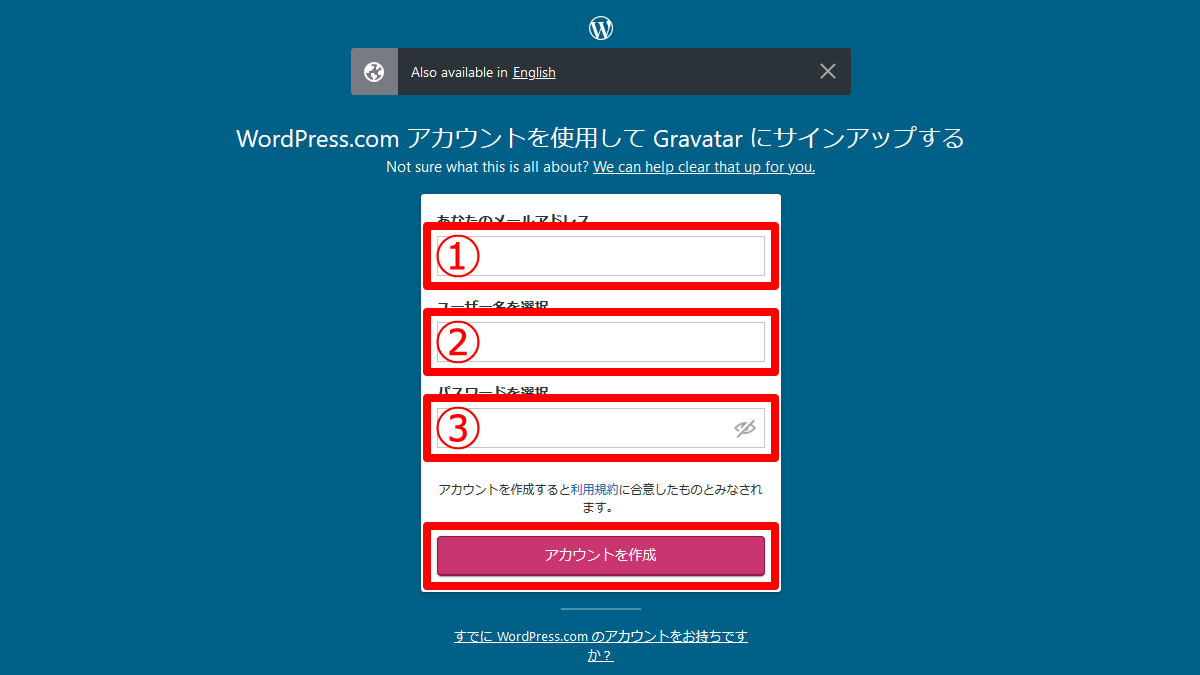
①にメールアドレス、②にユーザー名、③にパスワードを入力します。
一つのアカウントで複数のメールアドレスと画像を管理できるので、コメントの投稿にはサブアドレスを使う場合でもメインアドレスで作成して大丈夫です。
入力ができたら「アカウントを作成」をクリックします。
ほかのユーザーとの重複はできません。
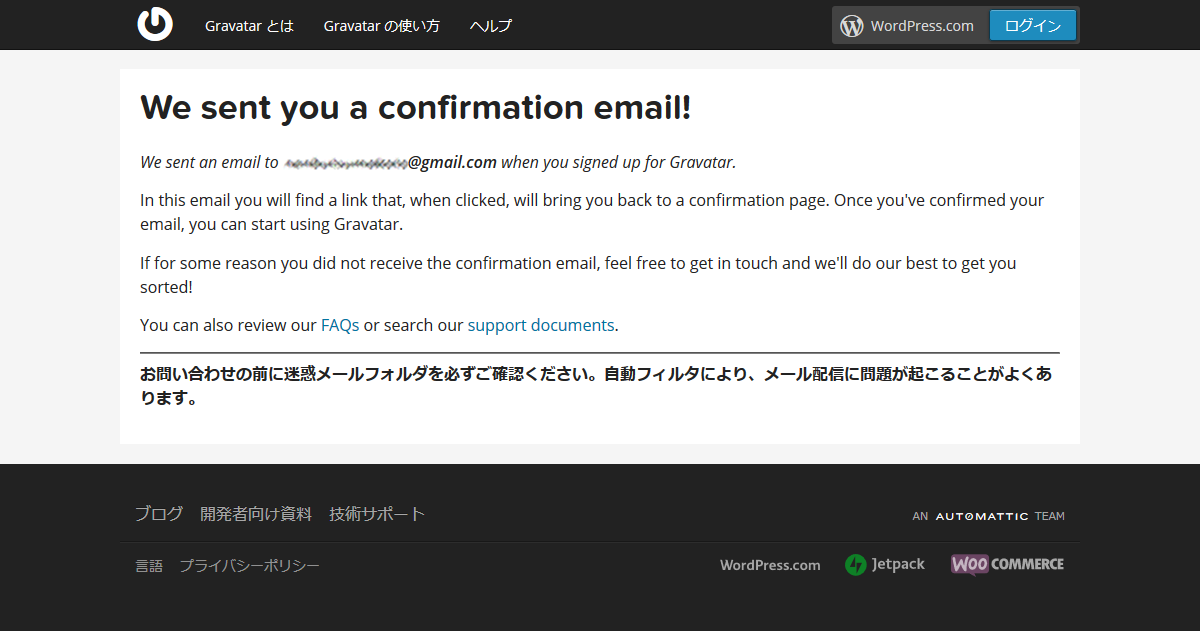
「確認メールを送ったよ!」と表示されるので新着メールを確認します。
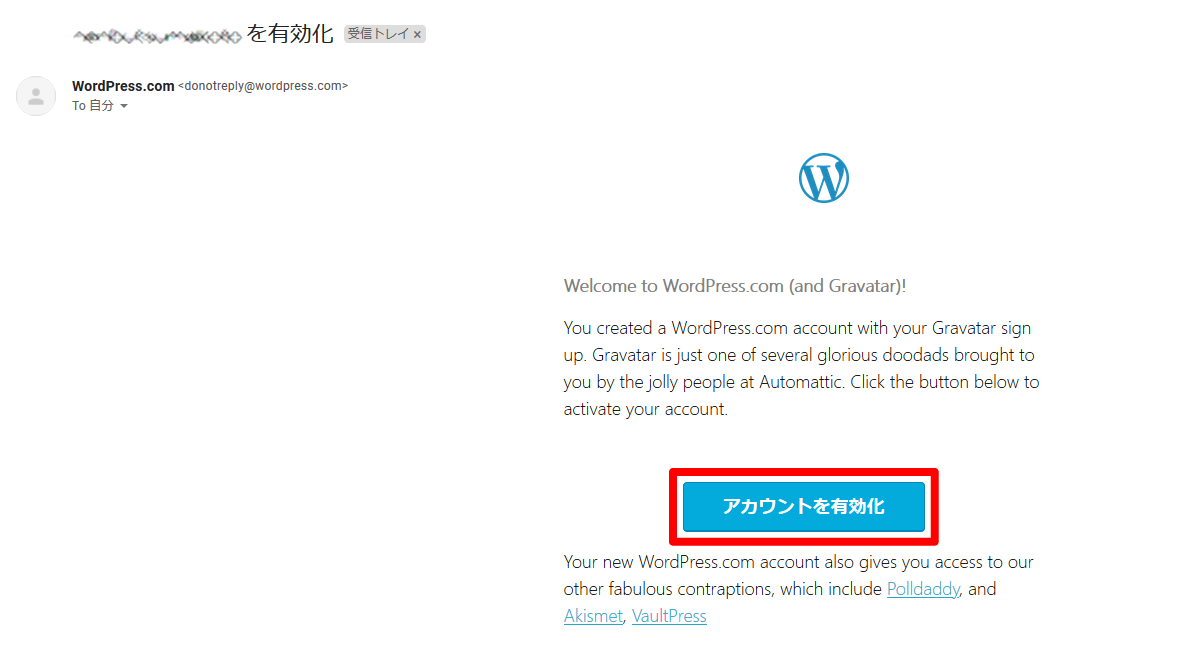
@wordpress.comから「(ユーザー名)を有効化」という件名のメールが届いています。
メールを開いて「アカウントを有効化」をクリックします。
WordPress.comのサイトが新しいタブで開きますが閉じてしまって大丈夫です。
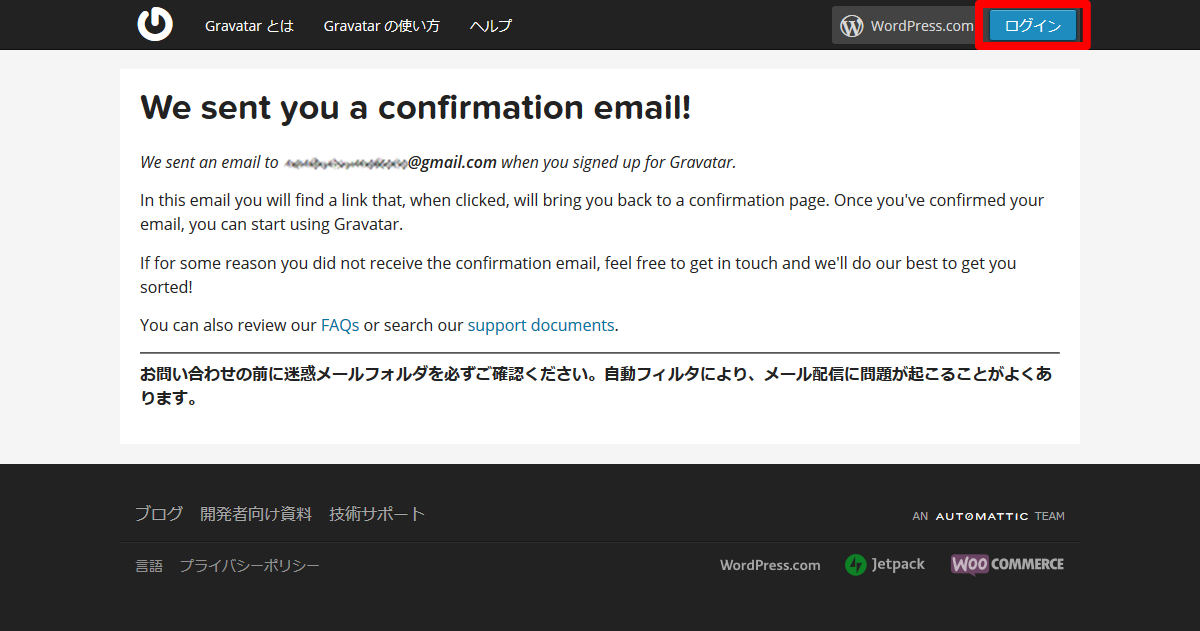
Gravatarのサイトを開いていたタブに戻って「ログイン」をクリックします。
すでにログイン状態になっているはずなので、そのまま管理画面に移動すると思います。
ログイン状態になっていない場合は、ユーザー名とパスワードを入力してログインします。
アバター画像を設定する
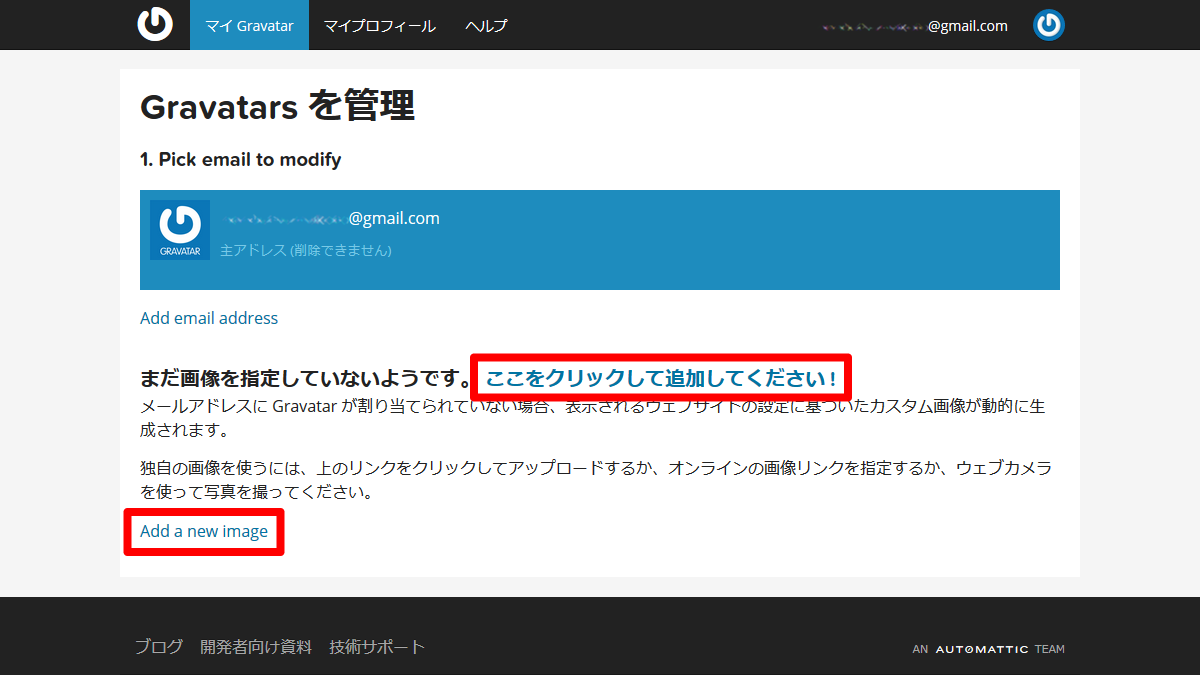
管理画面に移動しました。
このままだとデフォルトアバターが表示されるだけなので、お気に入りの画像をアップロードしてアバター画像を設定します。
「ここをクリックして追加してください!」または「Add a new Image」をクリックします。
パソコンに保存している画像を使うので「Upload new」をクリックします。
大きな画像を用意しても縮小されるので、一辺が80ピクセル程度あれば十分です。
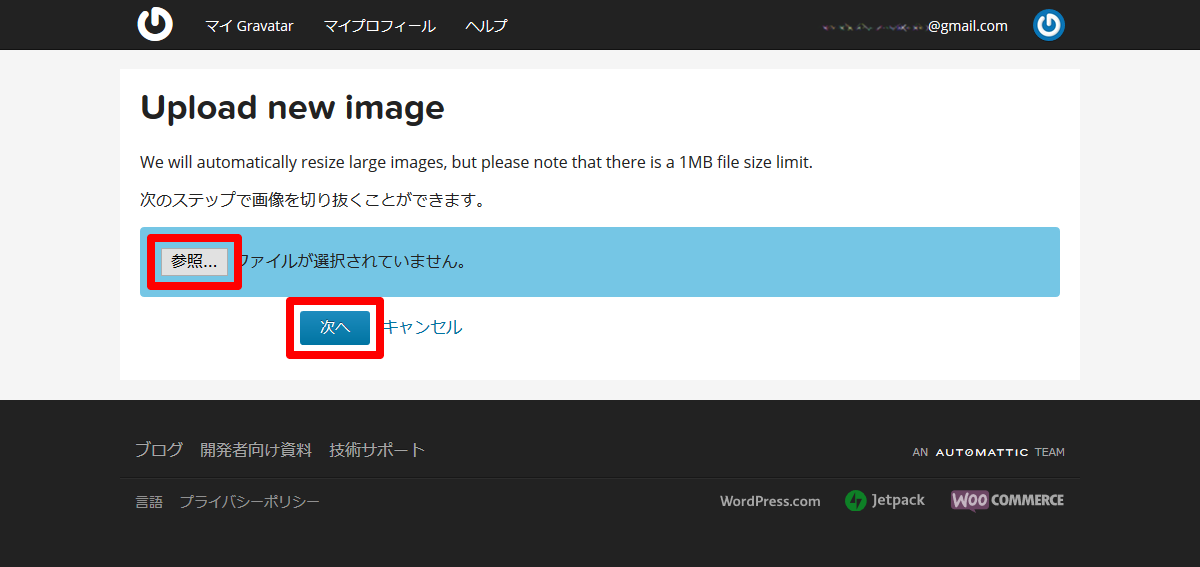
「参照」をクリックしてアップロードする画像を選択します。
選択ができたら「次へ」をクリックします。
Firefoxでは「参照」ですが、Chromeなら「ファイルを選択」と表示されます。
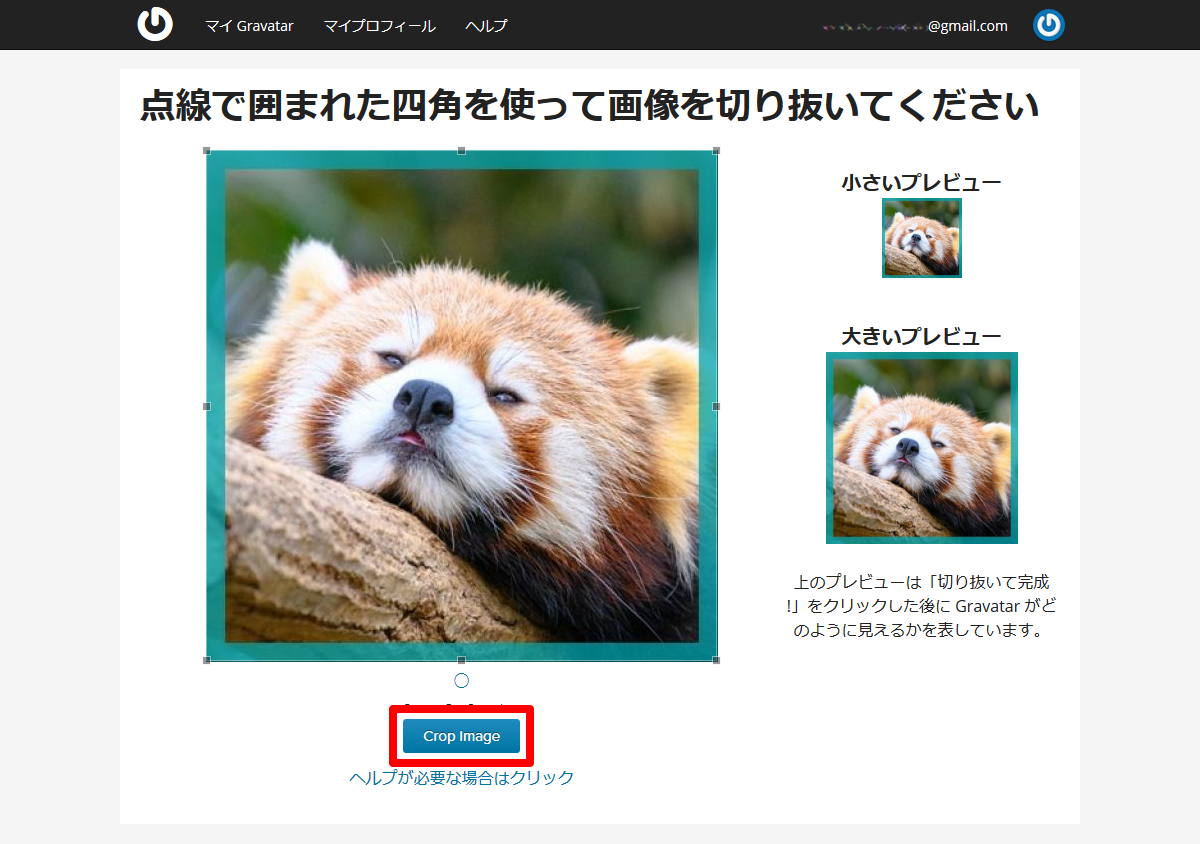
画像を切り抜く必要がある場合は切り抜く範囲を選択します。
枠上の■をドラッグして切り抜く大きさを、枠内をドラッグして切り抜く場所を変更できます。
切り抜く範囲が決まったら「Crop Image」をクリックします。
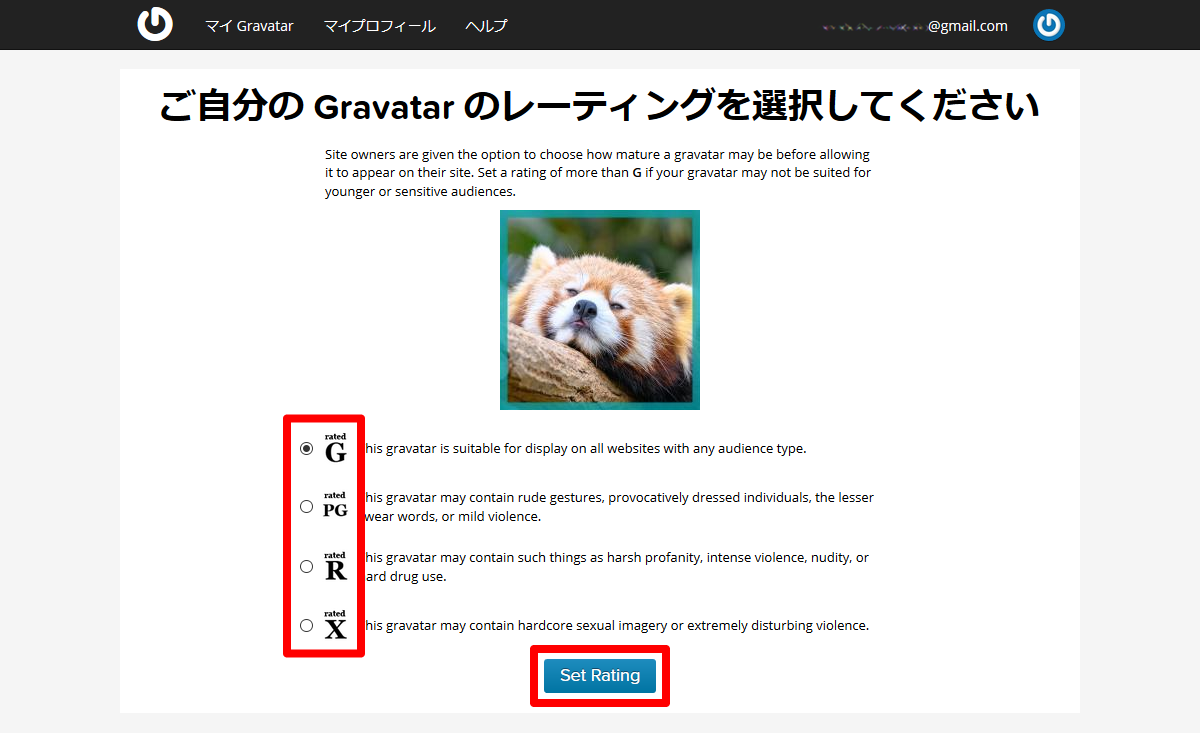
アバター画像のレーティング(規制レベル)を設定します。
性的でも暴力的でもない普通の画像の場合は「G」を選択します。
選択ができたら「Set Rating」をクリックします。
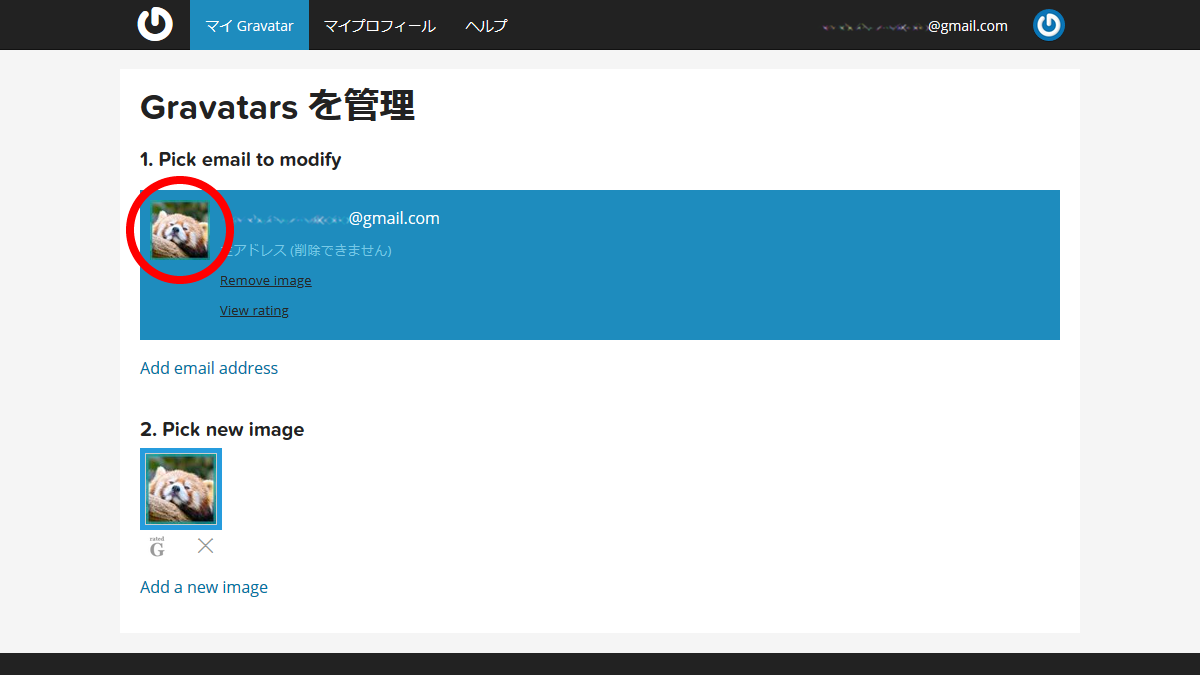
管理画面に戻りました。
メールアドレスの左横にアップロードした画像が表示されていれば成功です。
アップロードした画像をアバター画像に設定することができました。
ブログを開いてちゃんと設定できているか確認してみましょう。
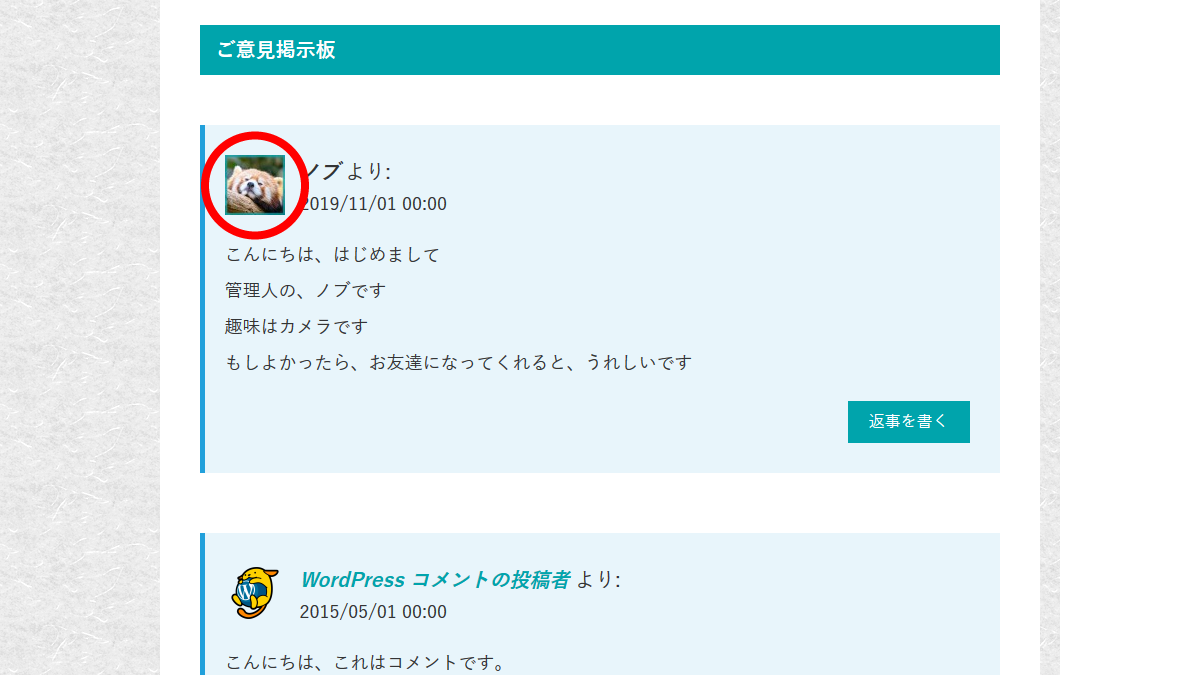
投稿したコメントにアバター画像が表示されました。
画像とメールアドレスを追加しよう!
Gravatarは一つのアカウントで複数のメールアドレスと画像を管理することができます。
コメントの投稿にサブアドレスを使用する場合や、複数のアドレスでアバター画像を使い分けたい場合は画像やメールアドレスを追加します。
新しい画像を追加する
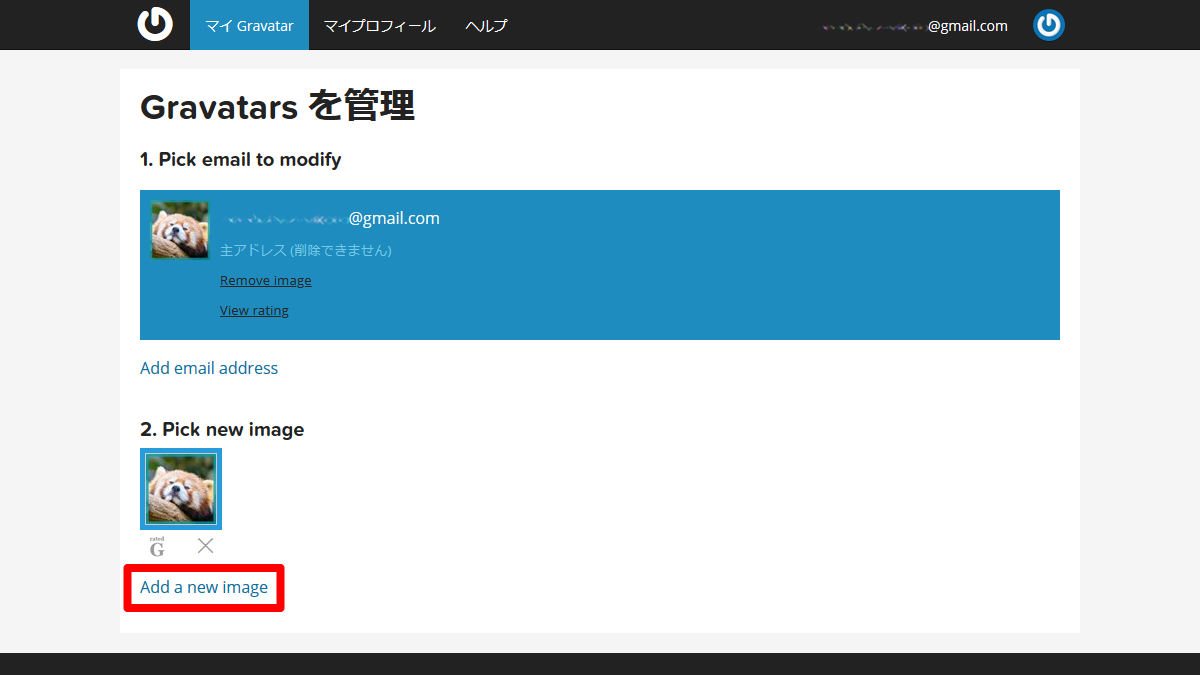
新しい画像を追加するときは「Add a new Image」をクリックします。
画像をアップロードする手順は上記とまったく同じなので割愛します。
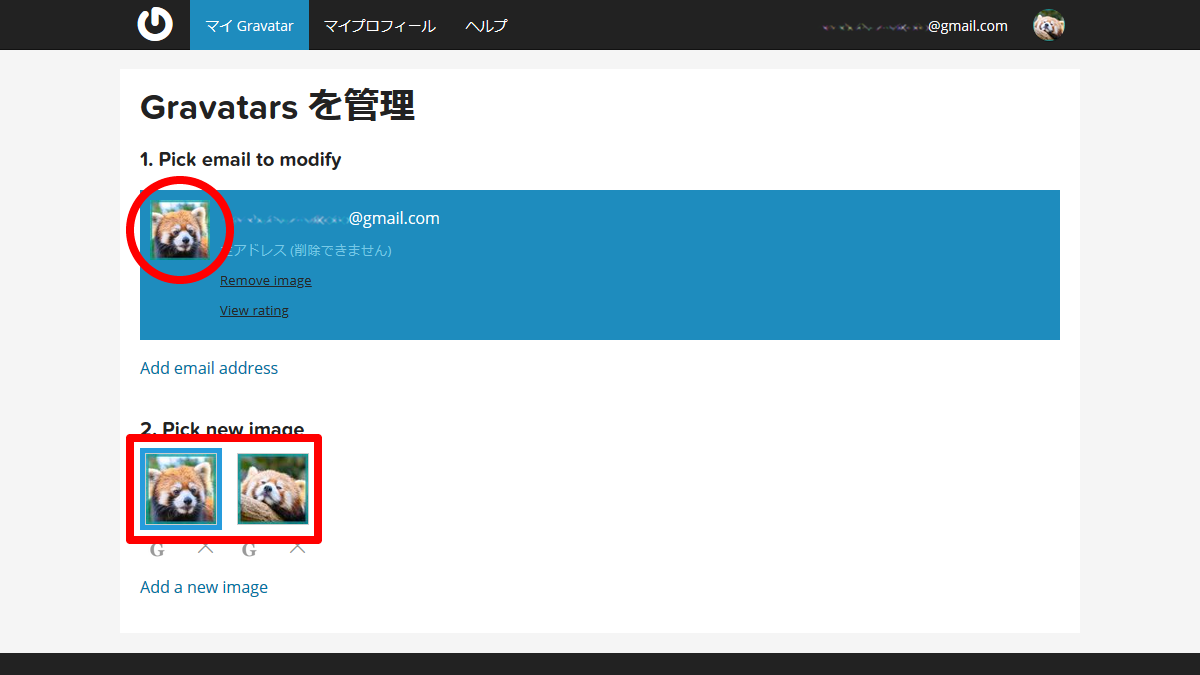
メールアドレスの左横に新しくアップロードした画像が表示されていれば成功です。
新しくアップロードした画像をアバター画像に設定することができました。
ブログを開いてちゃんと変更できているか確認してみましょう。
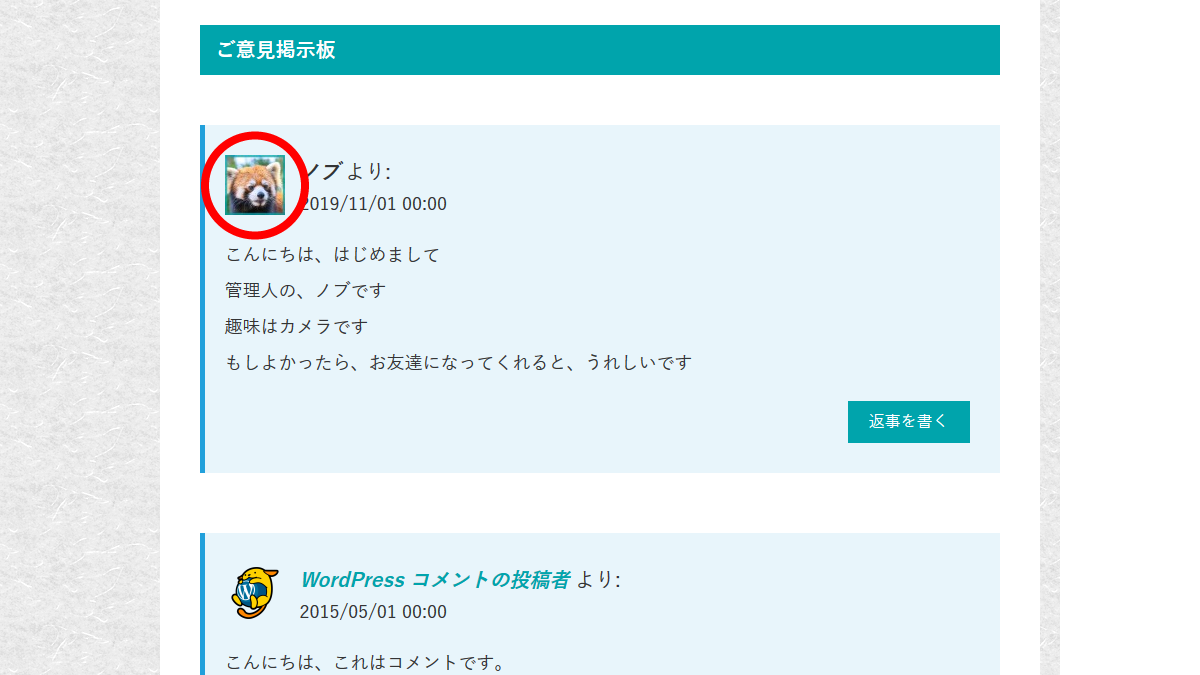
投稿したコメントのアバター画像が変更されました。
新しいメールアドレスを追加する
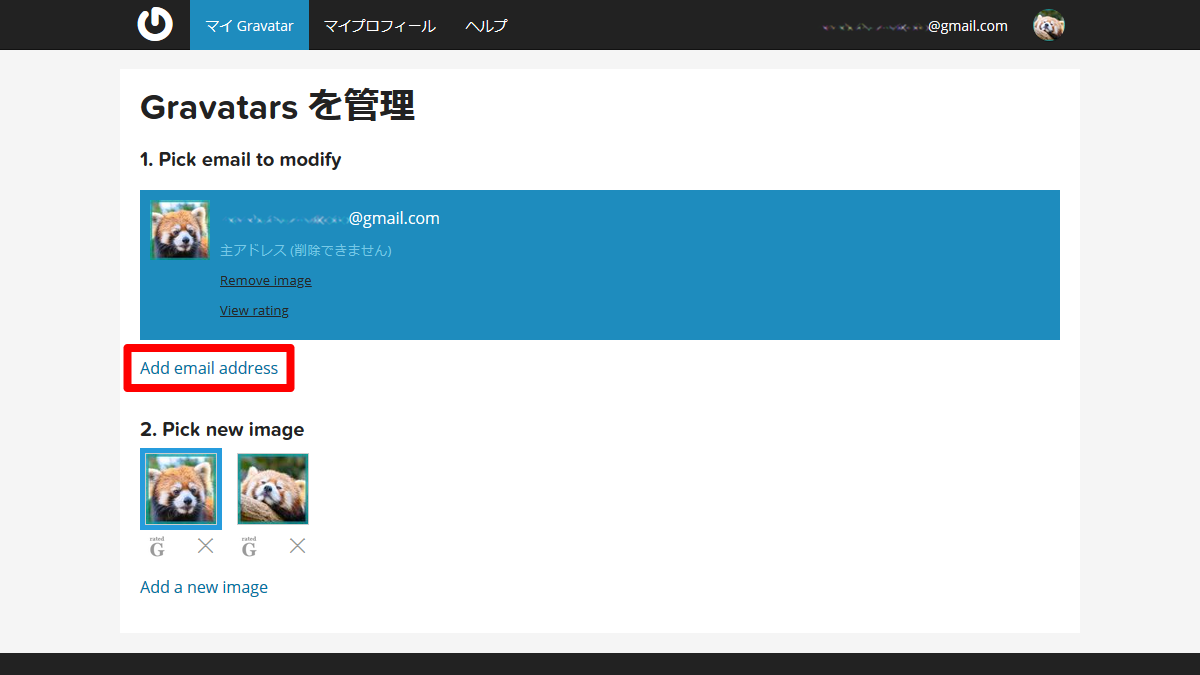
新しいメールアドレスを追加するときは「Add email address」をクリックします。
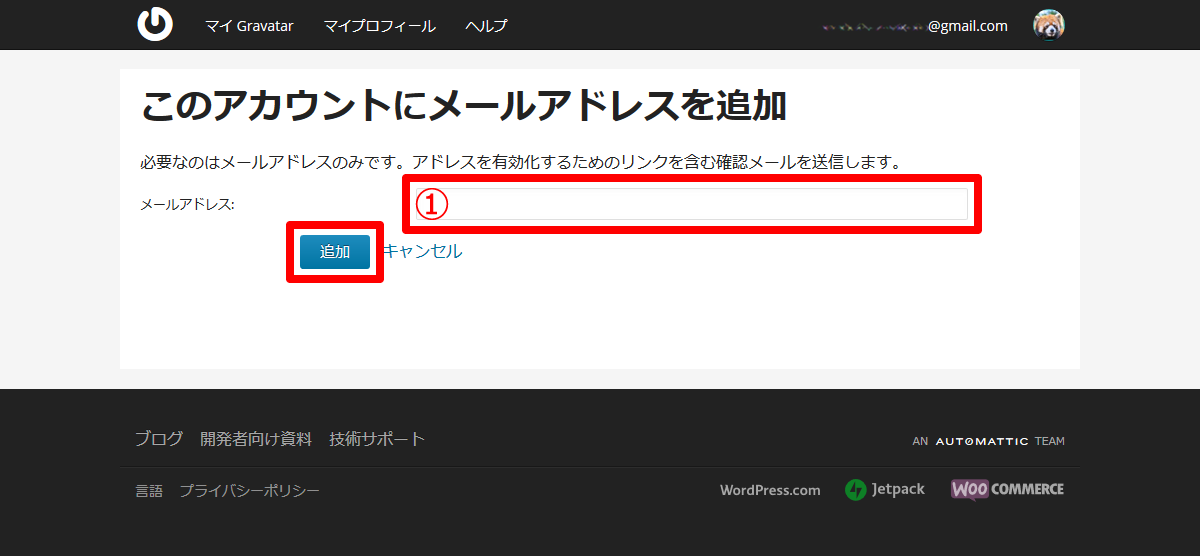
①に新しいメールアドレスを入力して「次へ」をクリックします。
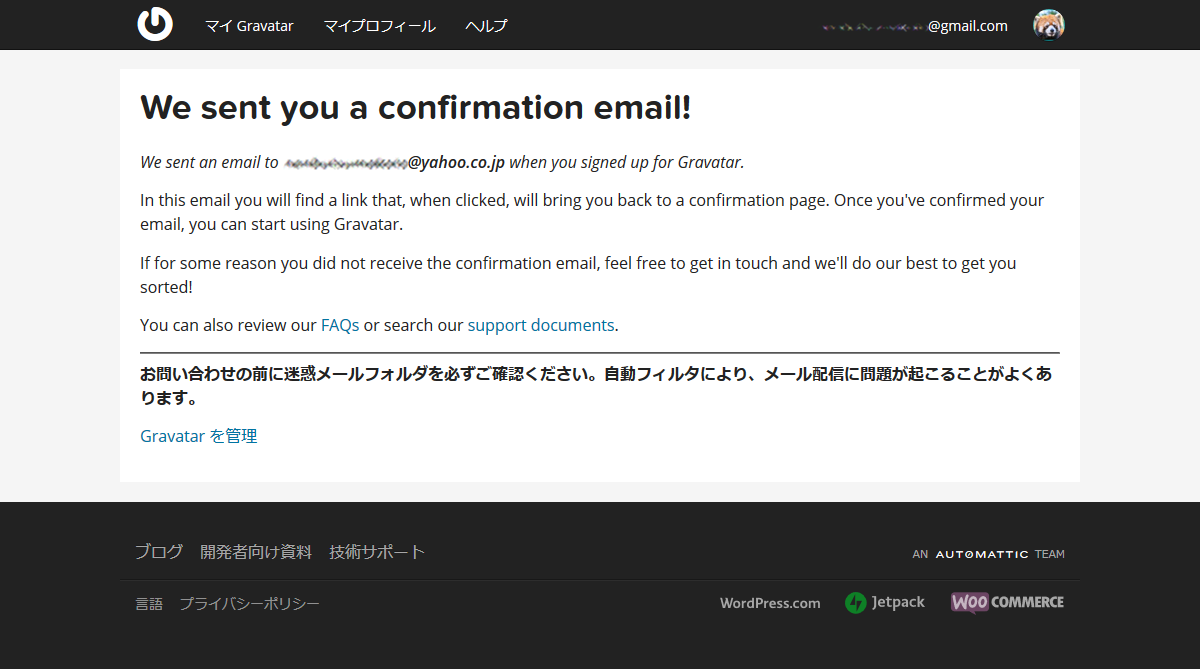
「確認メールを送ったよ!」と表示されるので新着メールを確認します。
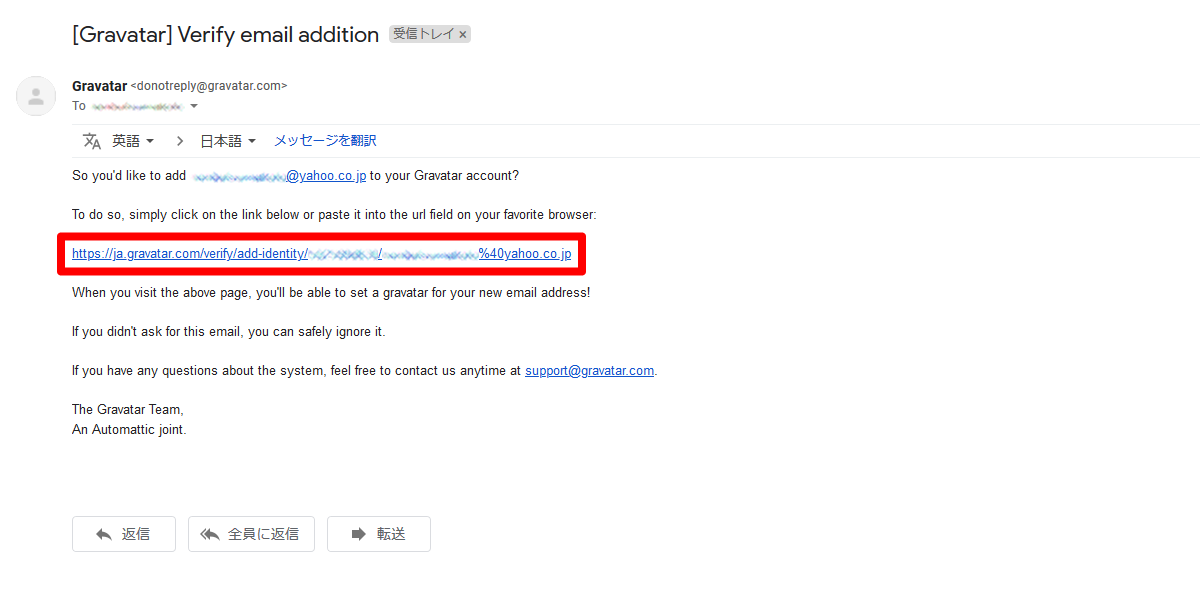
@gravatar.comから「[Gravatar] Verify email addition」という件名のメールが届いています。
メールを開いて本文3行目のURL(「https://」で始まるアドレス)をクリックします。
Gravatarの管理画面が新しいタブで開きます。
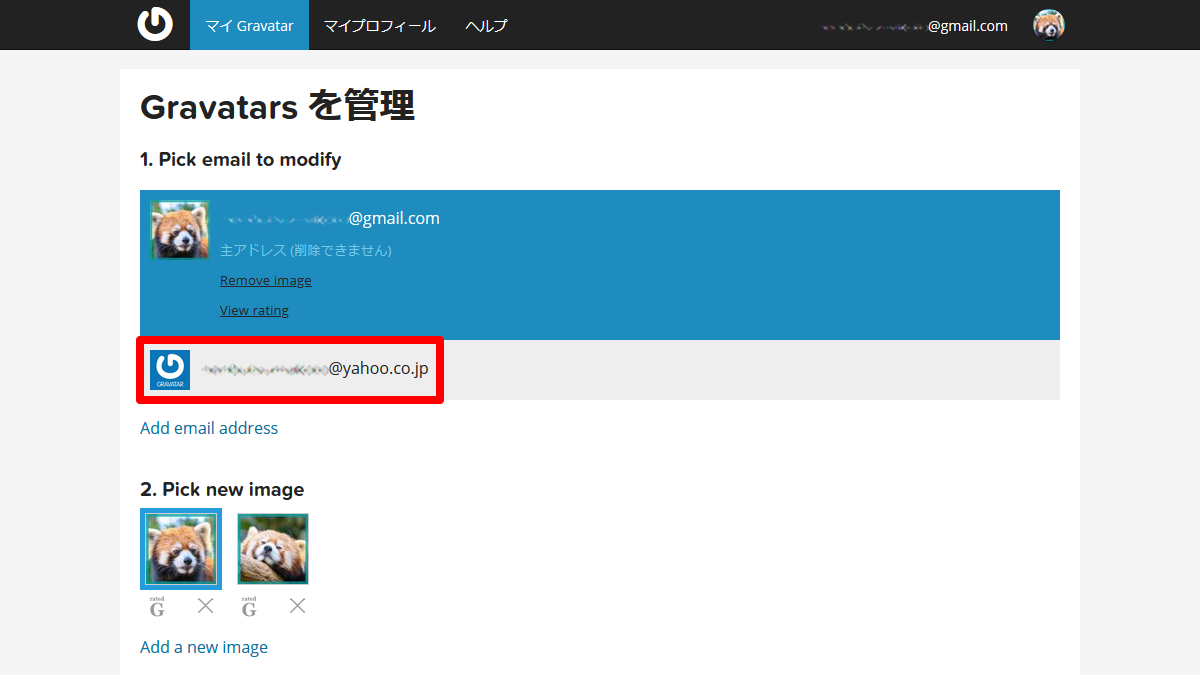
メールアドレスが追加されましたが、アバター画像はデフォルトアバターのままです。
アバター画像を変更するには、まず追加したメールアドレスが表示されている部分をクリックしてアクティブ(操作ができる状態)にします。
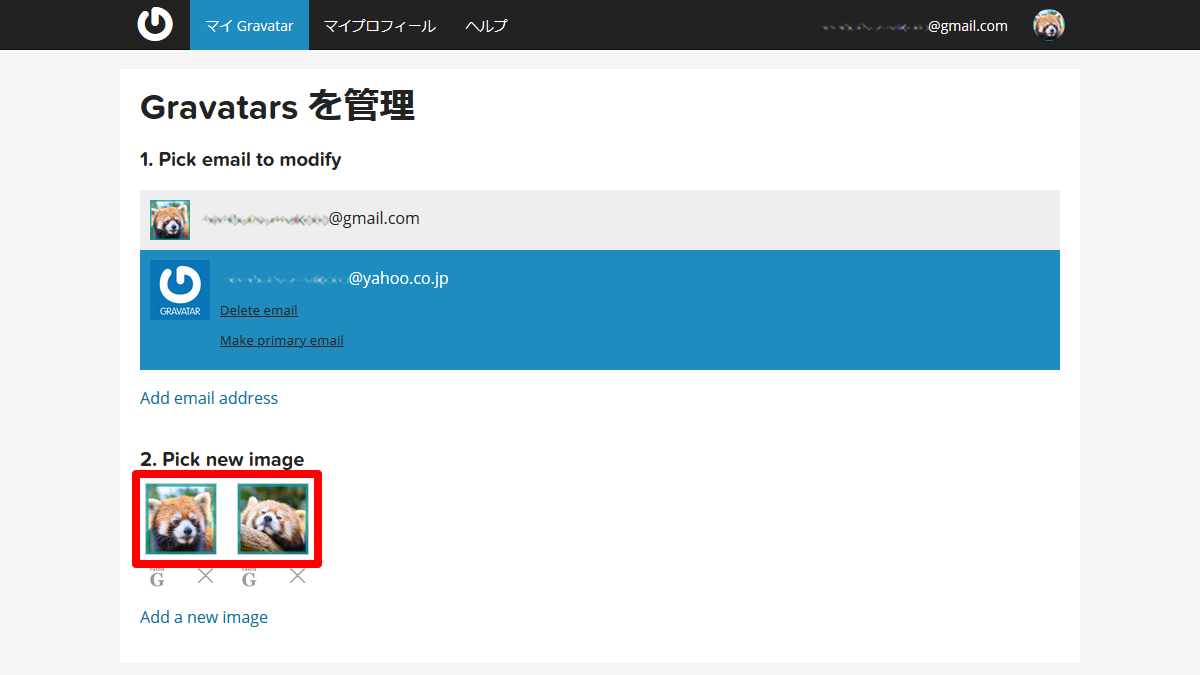
メールアドレスが表示されている部分が青色になっていると操作ができる状態です。
下に表示されている画像一覧からアバター画像にしたい画像を選んでクリック、ダイアログが表示されるので「実行」をクリックします。
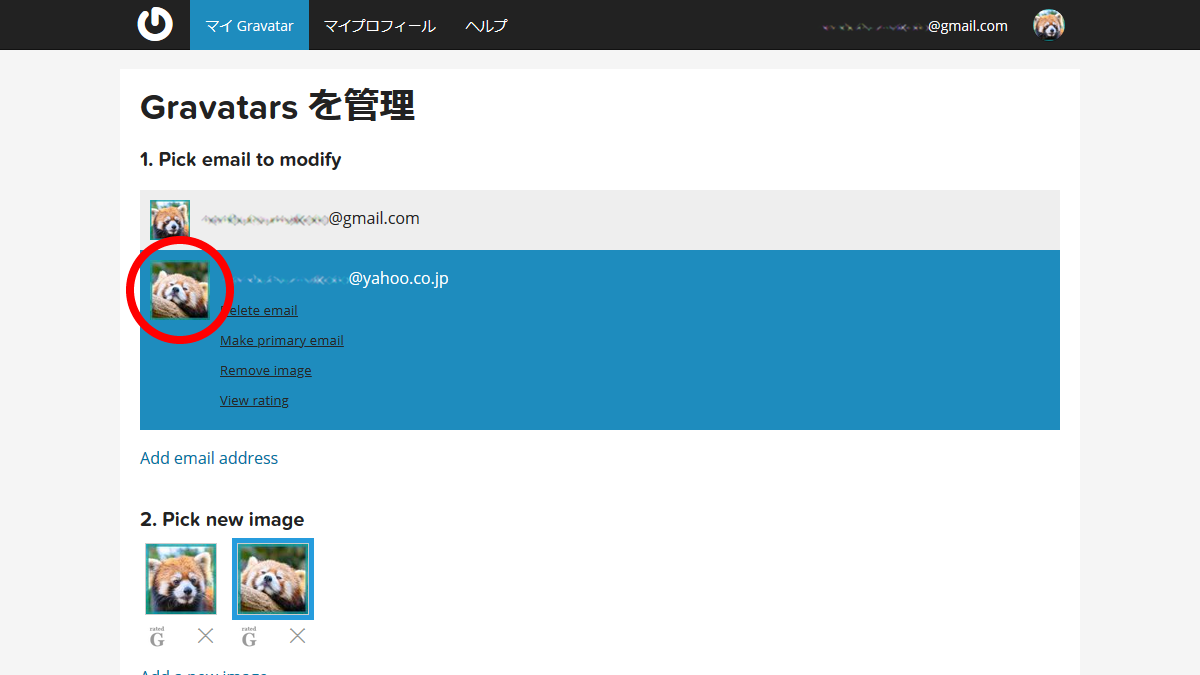
新しいメールアドレスの左横に選んだ画像が表示されていれば成功です。
新しいメールアドレスにもアバター画像を設定することができました。
以上で「Gravatarで自分だけのアバター画像を表示しよう!」はコンプリートです。
お疲れさまでした!

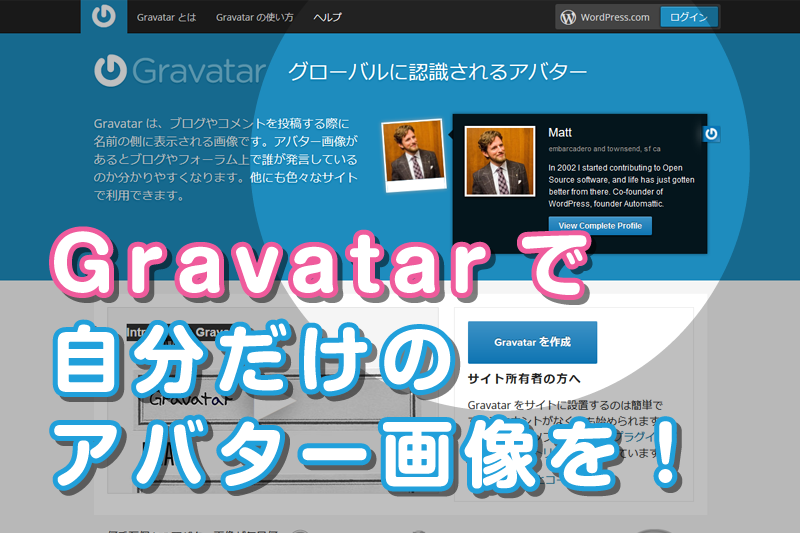

ご意見掲示板